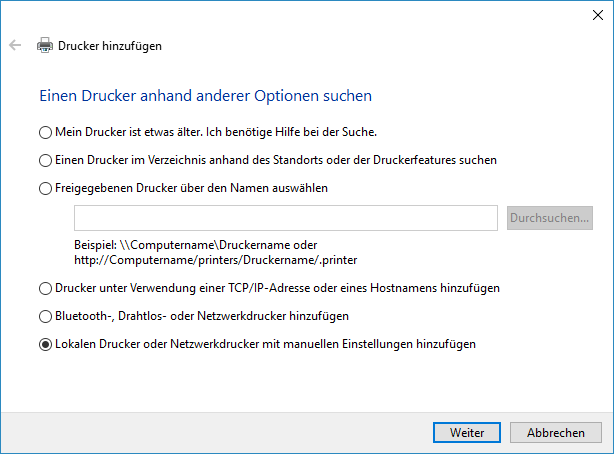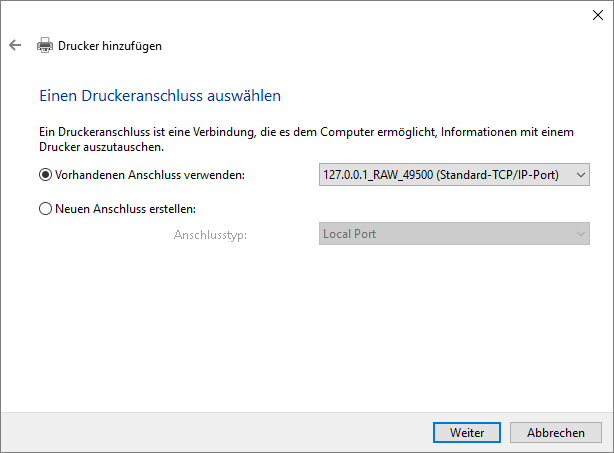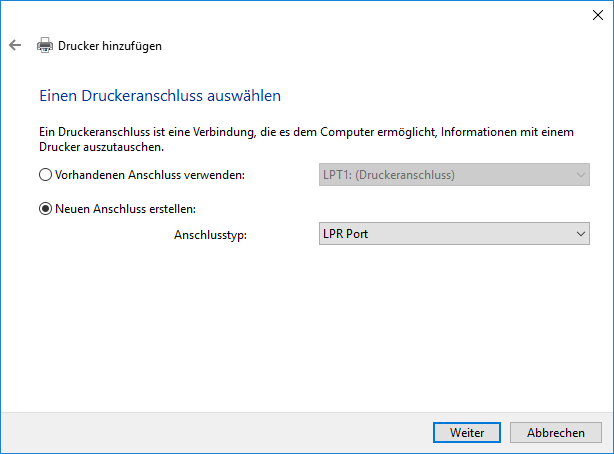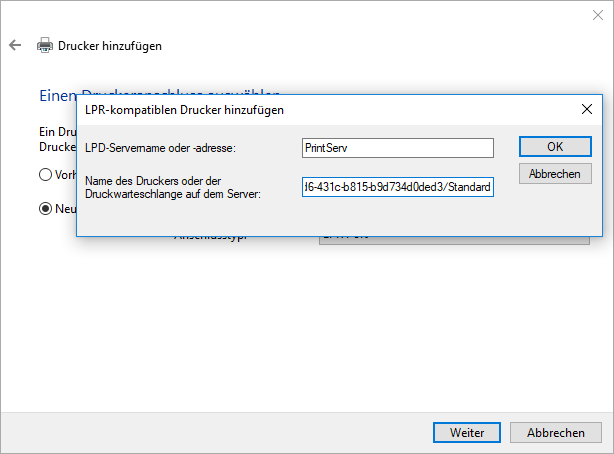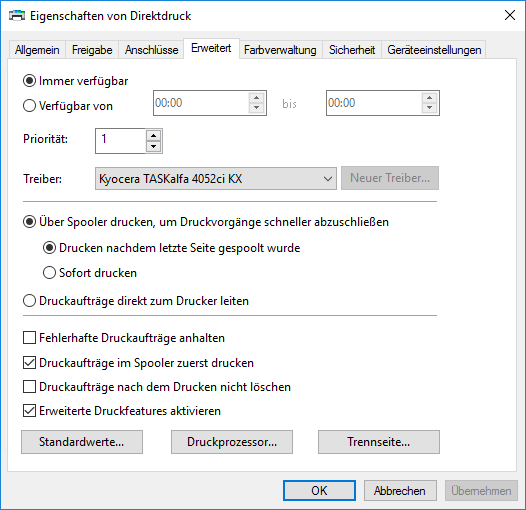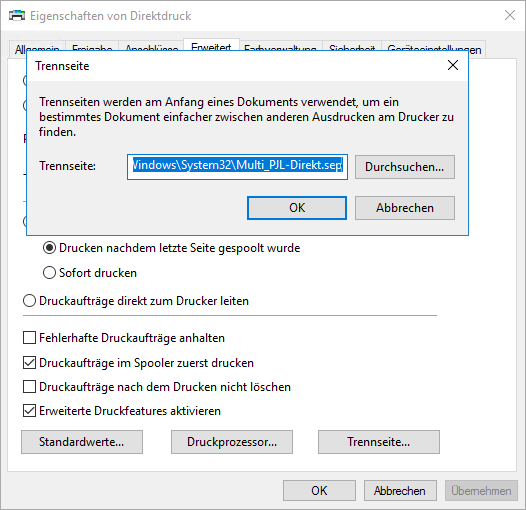Installation Druckertreiber
Vor der Installation des Druckertreibers entscheiden Sie zunächst wie die Druckdaten übertragen werden sollen. Dies kann Raw, LPR oder IPP sein (nur mit IPP ist die Verschlüsslung des Datenstroms vom Arbeitsplatzrechner aus möglich). Die Vorgehensweise bei der Installation von Raw bzw. LPR bzw. IPP unterscheidet sich grundlegend.
Bei der Installation eines zentralen Druckertreibers für das IQ4docs System bedenken Sie, dass nicht im Voraus klar ist, auf welchem Gerät der Druck ausgegeben wird. Der Anwender hat ja die Möglichkeit mittels print@me den Druck an einem beliebigen Gerät abzuholen. Demzufolge muss ein Treiber installiert werden, der die Einstellmöglichkeiten des am besten ausgestatteten Gerätes abdeckt (z.B. Heften, A3 Druck usw.). Es besteht in IQ4docs auch die Möglichkeit, einen einzelnen Treiber für mehrere Geräte-Hersteller zu verwenden. Weitere Informationen finden Sie unter SingleDriver-Multibrand-Technologie.
Verwenden Sie hierfür immer die empfohlenen Universal-Druckertreiber mit PCL6. Spezielle Treiber mit Sonderfunktionen sind unbedingt zu vermeiden. Auch durch SingleDriver-Multibrand-Technologie kann nicht immer ein perfekter Druck gewährleistet werden.
Verwenden Sie keinen Universaltreiber der beim Drucken eine Eingabe erfordert (z.B Auswahl eines Gerätes).
Damit der PrintService (auf dem IQ4docs Server) den Druckauftrag auf Port 631 entgegennehmen kann, wird durch den PrintService-Installer bei der Default Web Site eine Bindung für Port 631 eingetragen. Sie können diese kontrollieren, indem die im IIS Manager die Default Web Site anklicken und dann im Bereich Aktionen auf Bindungen... klicken.
Für die verschlüsselte Übertragung steht eine Bindung für Port 443 zur Verfügung. In dieser muss noch das verwendete Zertifikat eingestellt werden.
Der IPP Druck ist serverseitig auf eine maximale Größe von ca 2 GB pro Druckauftrag eingestellt. Sie können diese Werte im IIS anpassen.
Sie können die maximale Größe einer Anfrage (also auch eines IPP-Druckes) im IIS einstellen. Dazu sind zwei Werte mit dem Konfigurations-Editor der Webseite anzupassen:
- Öffnen Sie den IIS Manager.
- Klicken Sie auf die Webseite Default Web Site.
- Öffnen Sie im rechten Bereich den Konfigurations-Editor.
- Im Abschnitt system.webServer/security/requestFiltering setzen Sie den Wert requestLimits/maxAllowedContentLength in Bytes (IQ4docs Standardwert: 2147483648)
- Im Abschnitt system.web/httpRuntime setzen Sie den Wert maxRequestLength in KiloBytes (IQ4docs Standardwert: 2097151)
Installieren Sie auf jedem Client-Rechner zunächst das Windows-Feature Internet-Druckdienste (InternetDruckClient auf Server Betriebssystem). Starten Sie danach den Spoolerdienst oder den kompletten Rechner neu (auch wenn dies von der Feature-Installation nicht gefordert wird).
Legen Sie einen Drucker über die Windows-Einstellungen an. Gehen Sie hier auf Geräte > Drucker und Scanner und wählen Sie Drucker oder Scanner hinzufügen. Nachdem Windows einen Moment nach einem Gerät gesucht hat, Klicken Sie auf Der gewünschte Drucker ist nicht aufgelistet.
Wählen Sie jetzt die Option Freigegebenen Drucker über Namen auswählen aus.
Beim Druck über IPP geben Sie eine URL zur Verbindung mit dem Server an.
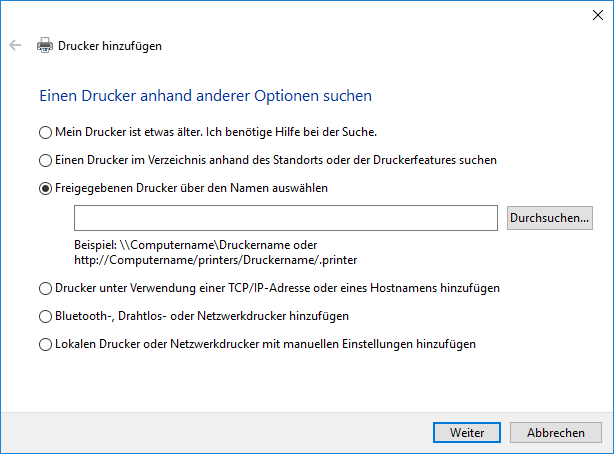
|
Geben Sie die URL zum IPP-Anschluss Ihrer IQ4docs Installation an und legen Sie darin den Hostnamen des IQ4docs Servers (also des PrintServices) und einen Warteschlangennamen (Standard) fest. Der Warteschlangenname wird beim Druckeingang in IQ4docs angegeben, siehe PrintSpooler mit Workflow verbinden.
|
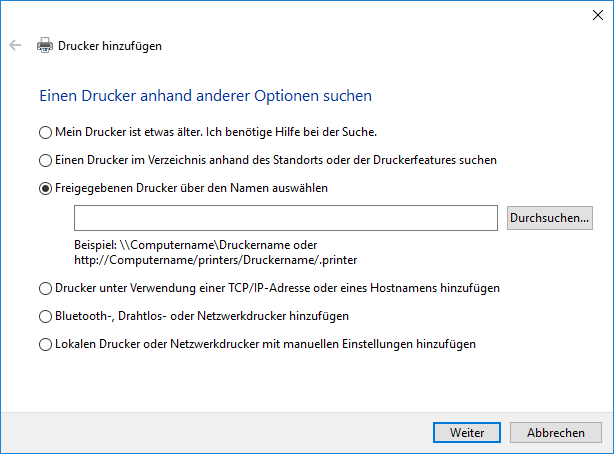
|
Geben Sie die URL zum IPP-Anschluss Ihrer IQ4docs Installation an und legen Sie darin den Hostnamen des IQ4docs Servers (also des PrintServices), die GUID ihres Mandanten (z.B. cf992178-4bd6-431c-b815-b9d734d0ded3) und einen Warteschlangennamen (Standard) ein. Der Warteschlangenname wird beim Druckeingang in IQ4docs angegeben, siehe PrintSpooler mit Workflow verbinden.
|
Im nächsten Schritt, wenn die Verbindung hergestellt wurde, öffnet sich ein Fenster für die Installation des Druckertreibers. Geschieht dies nicht, versuchen Sie, die Gruppenrichtlinie für Internetdrucken explizit zu aktivieren (Standardwert: nicht konfiguriert).
-
Computerkonfiguration > Administrative Vorlagen > Drucker > Internetdruck aktivieren
Beachten Sie, dass für die verschlüsselte Übertragung eines Druckauftrages das auf dem Server verwendete Zertifikat bei dem Client Rechner, der den Druckauftrag schickt, im Zertifikatsspeicher unter Vertrauenswürdige Stammzertifizierungsstellen eingetragen sein muss.
Es gibt mehrere Varianten einen Druckertreiber mit TCP/IP Anschluss zu konfigurieren. Nachfolgend ist eine Variante unter Windows 10 beschrieben.
LPR-Druckernamen dürfen standardmäßig nicht länger sein als 31 Zeichen und keine Sonderzeichen enthalten. In der localservice.config des PrintServices können Trennzeichen und das Zeichen vor dem Wert des Direktdruckers bestimmt werden:
<add key="LprSplitChar" value="_" />
<add key="LprValueChar" value="-" />
Resultierende Beispiele für den IP Anschluss mit LPR Protokoll:
Standard_DP-192.168.1.196
Standard_DP-printer073
direktdruck_DP-drucker15
Um längere Namen und Sonderzeichen erfassen zu können, muss zwingend das Windows-Feature Druck und Dokumentendienste > LPR-Anschlussmonitor installiert werden und der Anschluss darüber angelegt werden.
- Legen Sie einen Drucker über die Windows-Einstellungen an. Gehen Sie hier auf Geräte > Drucker und Scanner und wählen Sie Drucker oder Scanner hinzufügen. Nachdem Windows einen Moment nach einem Gerät gesucht hat, Klicken Sie auf Der gewünschte Drucker ist nicht aufgelistet.
Wenn Sie eine Standardinstallation auf dem Server vornehmen, auf dem IQ4docs installiert wurde, können Sie den Druckeranschluss einfach auswählen. Installieren Sie auf einem anderen Server
Sie können einen Druckeranschluss für die Übertragungsprotokolle RAW und LPR anlegen.
In einer Standardinstallation wird für RAW und LPR-Anschluss ein TCP/IP Port angelegt.
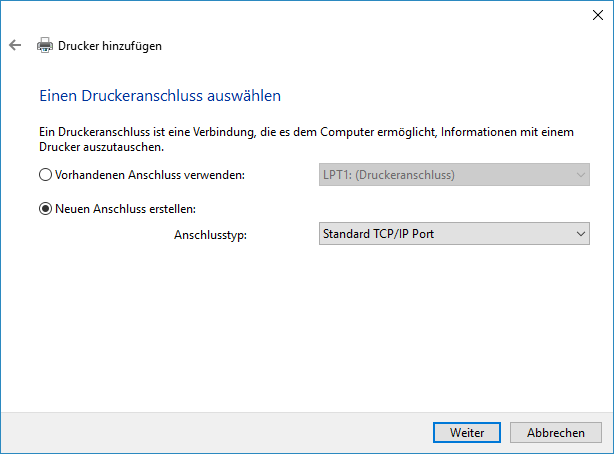
|
|
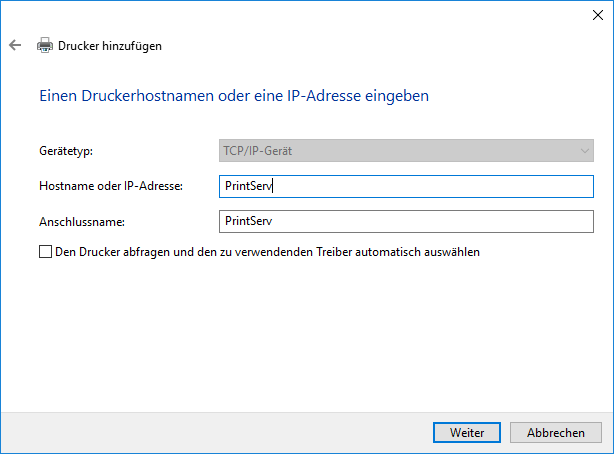
|
|
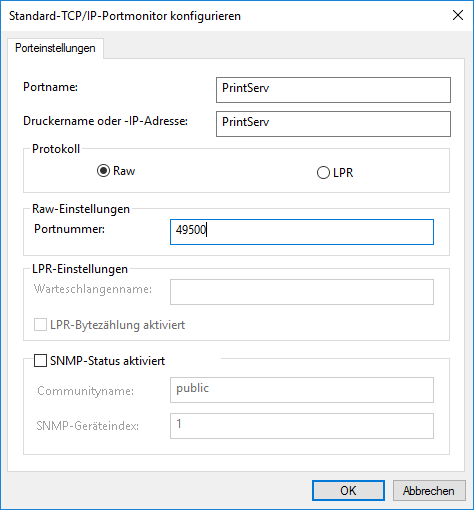
|
|
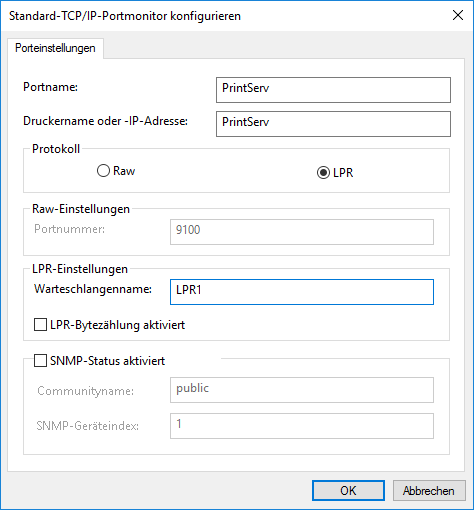
|
[Warteschlangenname]/DP=[Hostname/IP-Adresse des Druckers] (der Hostname muss dabei dem Eintrag im Feld Hostname des Gerätes entsprechen) Beispiele: |
In einer Mandanteninstallation wird für RAW ein TCP/IP Port angelegt, und für LPR ein LPR-Port.
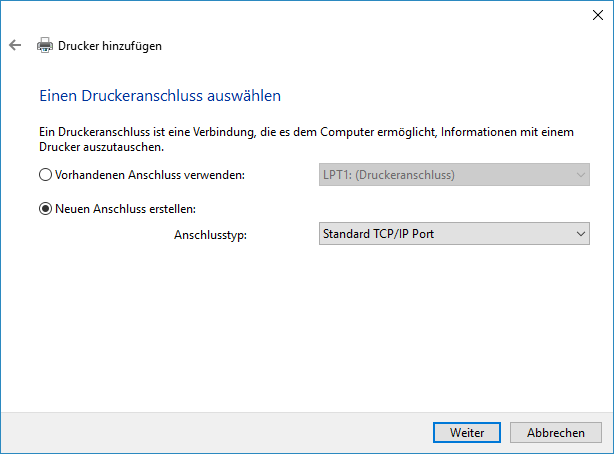
|
|
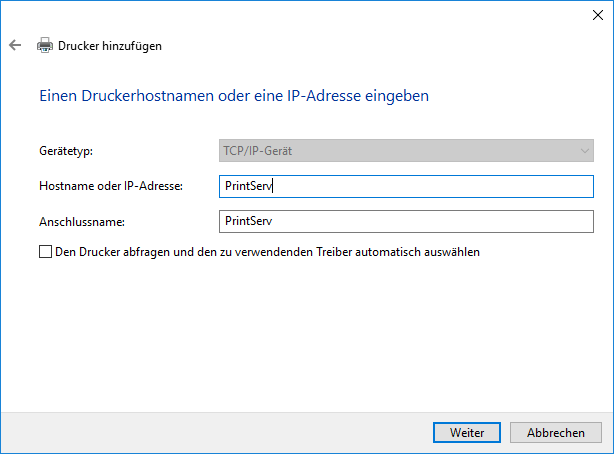
|
|
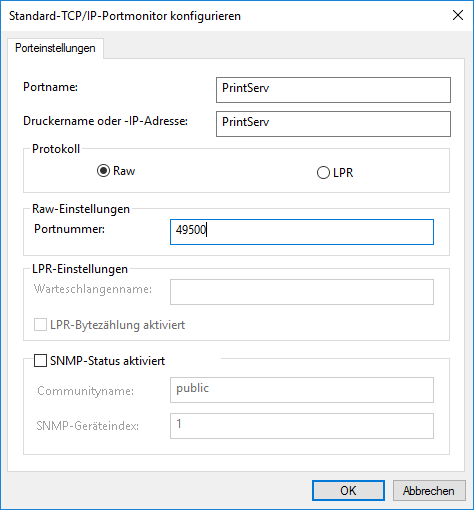
|
|
Wählen Sie im folgenden Dialog den Druckertreiber aus, den Sie verwenden möchten. Beachten Sie die Hinweise zur Auswahl des Druckertreibers ganz oben auf dieser Seite. Im Anschluss können Sie den Druckertreiber freigeben, wenn Sie ihn auf einem Server installiert haben und ihn für die Anwender freigeben möchten. Wurde der Treiber lokal auf dem Arbeitsplatzrechner installiert ist eine Freigabe nicht erforderlich.
Die Installation des Treibers ist damit abgeschlossen. Beachten Sie die im Folgenden beschriebenen Druckereinstellungen.
Das Drucken einer Testseite ist nur dann erfolgreich, wenn das Login des am Computer angemeldete Anwenders auch bereits in IQ4docs vorhanden ist.
Eine Trennseite ist normalerweise eine Seite, die zwischen zwei Druckaufträgen automatisch ausgedruckt wird um diese voneinander zu trennen. Die mit IQ4docs im System-Verzeichnis des Betriebssystems installierte Trennseite enthält keine druckbaren Zeichen, wird also nicht ausgedruckt. Dennoch wird auf diese Weise der Benutzername des Anwenders, der den Druckauftrag abgeschickt hat, in den Datenstrom eingefügt (oder weitere über die Trennseite steuerbare Funktionen ausgeführt). Wird der Loginname bereits auf andere Weise in den Datenstrom eingefügt und möchten Sie keine Trennseitenfunktionen ausführen, ist die Angabe der Trennseite nicht erforderlich , siehe Trennseite.
Ist der Loginname nicht vorhanden (im Druckdatenstrom oder in der IQ4docs Datenbank) wird der Druckauftrag standardmäßig vom IQ4docs System automatisch abgewiesen und gelöscht.
Bei dem Einsatz von Kyocera Geräten wird die Nutzung des KX-Druckertreibers empfohlen. Darin sollte ein Gerät (das mit der höchsten Ausstattung im IQ4docs System) ausgewählt und in den Geräteeinstellungen konfiguriert werden. Der Universaltreiber wird nicht empfohlen.
Folgende Einstellungen des KX-Treibers sind besonders zu beachten.
| Einstellung | Beschreibung |
|---|---|
| Festplatte | Geräte müssen mit RAM-Disks ausgerüstet sein, wenn im Treiber die Festplattenfunktionalität verwendet werden soll (ohne RAM-Disk und aktivierter Festplatte im Treiber können nicht mehrere Kopien eines Drucks gedruckt werden). Ohne Festplattenfunktionalität wird der Datenstrom je nach Anzahl Kopien erheblich größer, was zu erhöhter Netzwerklast führt (eine RAM-Disk ist in diesem Fall aber nicht erforderlich). Der Einsatz einer RAM-Disk wird empfohlen. |
Um einem Druckerport genau einen Workflow zuzuweisen legen Sie in IQ4docs einen Druckeingang an. Gehen Sie wie folgt vor.
Die Druckeingänge für Raw (49500), LPR (Standard) und IPP (Standard) werden automatisch beim Installationsvorgang angelegt.
Um die Webadministration zu öffnen, geben Sie im Webbrowser http://<Hostname>/webadmin ein (wobei Hostname dem Server entspricht, auf dem das IQ4docs WebAdmin installiert wurde).
Klicken Sie in der Webadministration im Menü auf Drucken > Druckeingang.
Kicken Sie jetzt auf Spooler Port hinzufügen. Wählen Sie welche Art von Port Sie hinzufügen möchten. Dies richtet sich danach, welchen Art Port Sie beim Druckeranschluss gewählt haben.
In einer Mandantenumgebung können Raw-Ports nicht angelegt werden sondern sind vom Mandantenverwalter vorgegeben. Wählen Sie bei den vorgegebenen Workflows einen Workflow aus.
| Feld | Beschreibung |
|---|---|
| Raw Port | Geben Sie die Portnummer an, die Sie beim Anschluss des Druckertreibers vergeben haben (Standard: 49500). |
| Workflow | Geben Sie hier an, an welchen Druckworkflow die Druckaufträge dieses Anschlusses geleitet werden können. Es kann immer nur eine Port - Workflow Kombination geben. |
| Feld | Beschreibung |
|---|---|
| LPR Drucker | Geben Sie hier den Warteschlangennamen an, den Sie beim Anschluss des Druckertreibers vergeben haben (z.B.: Standard). |
| Workflow | Geben Sie hier an, an welchen Druckworkflow die Druckaufträge dieses Anschlusses geleitet werden können. Es kann immer nur eine LPR-Drucker - Workflow Kombination geben. |
| Feld | Beschreibung |
|---|---|
| IPP Drucker | Geben Sie hier den Namen an, den Sie in der URL beim Anlegen des IPP-Druckers verwendet haben (z.B.: Standard). |
| Workflow | Geben Sie hier an, an welchen Druckworkflow die Druckaufträge dieses Anschlusses geleitet werden können. Es kann immer nur eine IPP-Drucker - Workflow Kombination geben. |
Bei richtiger Konfiguration erscheinen die Druckaufträge kurz in der Druckerwarteschlange und verschwinden dann wieder, werden jedoch nicht wie bisher sofort vom Drucker ausgegeben sondern beim IQ4docs PrintService gespeichert. Mit dem WebAdmin ist der Druck in der Liste der Druckaufträge sichtbar.
Sollte die Testseite nicht aus der Druckerwarteschlange verschwinden oder ein Fehler gemeldet werden, prüfen Sie bitte zunächst die Konfiguration des Anschlusses des Druckers und anschließend alle in der IQ4docs Datenbank gespeicherten Einstellungen zum Drucken (Ports, Druckrechte, Login vorhanden usw.). Achten Sie dabei besonders auf die Einträge der Hostnamen.